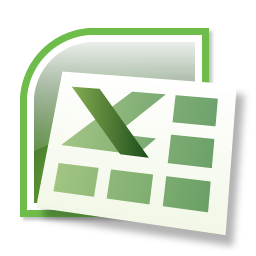O MS Excel permite a criação de gráficos incorporados na planilha e folha de gráfico.
• Use o gráfico incorporado quando você quiser acrescentar dados da planilha e mostrar o gráfico junto com ela.
• Use a folha de gráfico quando você quiser exibir um gráfico em uma folha separada em sua pasta de trabalho.
Ambos estão vinculados aos dados da planilha a partir da qual foram criados e serão atualizados toda vez que a planilha for atualizada.
Usando o Assistente de gráfico para criar um gráfico
O Assistente de gráfico orienta você passo a passo na criação de um gráfico, através de uma seqüência de caixas de diálogo. Para utilizá-lo, deve-se realizar a sequência de passos abaixo:
1. Selecione as células que contém os dados que criarão o gráfico.
2. Clique no botão Assistente de gráfico na barra de ferramentas Padrão.
3. O Assistente de gráfico exibirá, então, as quatro etapas para a criação de um novo gráfico.
a. 1 de 4: selecione o tipo de gráfico desejado, através das fichas Tipos padrão ou Tipos personalizados e clique Avançar.
b. 2 de 4: confirme o Intervalo de dados e/ou Seqüência e clique Avançar.
c. 3 de 4: especifique o título: do gráfico, dos eixos categorias (X) e valores (Y), legenda, linhas de grade, rótulos de dados e tabela de dados e clique Avançar.
d. 4 de 4: posicione o gráfico como uma nova planilha ou como um objeto em plan1
e. Clique no botão Concluir.
Trabalhando com um gráfico selecionando:
• clique dentro da área do gráfico. Marcadores de seleção aparecerão.
• dê um duplo clique na área do gráfico. A caixa de diálogo Formatar área do gráfico será exibida. Altere Fonte, Padrões e Propriedades.
Movendo:• clique na área do gráfico para selecioná-lo e arraste para o novo local mantendo o botão do mouse pressionado.
Alterando as dimensões:1. Clique na área do gráfico para selecioná-lo.
2. Posicione o ponteiro do mouse sobre um dos marcadores de seleção. Uma seta dupla aparecerá.
3. Arraste a seta para redimensionar o gráfico.
Modificando o tipo do gráfico:1. Clique na área do gráfico para selecioná-lo.
2. Observe que a barra de ferramentas Gráficos será exibida.
3. Clique na seta drop-dow do campo Tipo de gráfico dessa barra e faça a escolha de um novo tipo para o gráfico clicando nele.
4. Ou, se preferir, selecione o menu Gráfico / Tipo de gráficos... e você terá mais opções de escolha para a alteração do tipo do gráfico, através das fichas Tipos padrão e Tipos personalizados.
5. Clique em uma das opções disponíveis e clique Ok.
Modificando o gráfico:1. Acrescentando ou removendo legendas
• clique no gráfico para selecioná-lo.
• selecione o menu Gráfico / Opções de gráfico...
• clique na ficha Legenda e selecione uma das opções disponíveis.
• clique Ok.
2. Modificando a posição da legenda
• clique duas vezes na legenda.
• a caixa de diálogo Formatar legenda será exibida.
• clique na ficha Posicionamento e selecione uma das opções disponíveis.
• clique Ok.
3. Modificando as dimensões da legenda
• clique uma vez na legenda.
• posicione o ponteiro do mouse em um dos marcadores de seleção. Uma seta dupla aparecerá.
• arraste a seta para redimensionar a legenda.
4. Acrescentando ou removendo linhas de grade
• clique no gráfico para selecioná-lo.
• selecione o menu Gráfico / Opções de gráfico...
• clique na ficha Linhas de grade e selecione uma das opções disponíveis.
• clique Ok.
5. Acrescentando rótulos
• clique no gráfico para selecioná-lo.
• selecione o menu Gráfico / Opções de gráfico...
• clique na ficha Rótulos de dados e selecione uma das opções disponíveis.
• clique Ok.
6. Inserindo ou alterando títulos
• clique no gráfico para selecioná-lo.
• selecione o menu Gráfico / Opções de gráfico...
• clique na ficha Título e digite um título e um texto para os eixos se achar necessário.
• clique Ok.
7. Modificando a fonte e cor dos títulos
• clique com botão direito do mouse no título que deseja formatar a fonte.
• um submenu será exibido.
• clique na opção Formatar título do gráfico.
• clique na ficha Fonte.
• mude a fonte, o estilo, o tamanho e a cor.
• clique Ok.
8. Modificando o alinhamento de títulos
• clique com botão direito do mouse no título que deseja formatar a fonte.
• um submenu será exibido.
• clique na opção Formatar título do gráfico.
• clique na ficha Alinhamento.
• faça as alterações e clique Ok.
Fonte: Apostila Básico do Microsoft Excel 2003 - Escola de Artes, Ofícios e Computação - UNIFESP - disponível em: www.unifesp.br/proex/dac/eaoc/apostilas/excel_2003/apostila.pdf - acesso em 29/08/2011