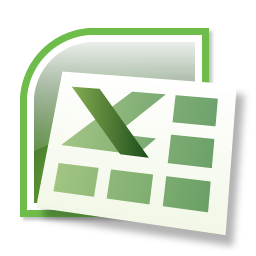A função
CONT.SE conta o número de células
dentro de um intervalo que atendem a um único critério que você
especifica. Por exemplo, é possível contar todas as células que começam
com uma certa letra ou todas as células que contêm um número maior do
que ou menor do que um número que você especificar. Por exemplo, suponha
uma planilha que contenha uma lista de tarefas na coluna A e o nome da
pessoa atribuída a cada tarefa na coluna B. Você pode usar a função
CONT.SE
para contar quantas vezes o nome de uma pessoa aparece na coluna B e,
dessa maneira, determinar quantas tarefas são atribuídas a essa pessoa.
Por exemplo:
=CONT.SE(B2:B25,"Nancy")
Exercício 2 - Função Cont.SE
Fonte das explicações: Página de Suporte do Excel da Microsoft, disponível em:
http://office.microsoft.com/pt-br/excel-help/funcao-somase-HP010342932.aspx e
http://office.microsoft.com/pt-br/excel-help/cont-se-funcao-cont-se-HP010342346.aspx
acesso em 20/10/2011.
vÍDEO EXEMPLIFICANDO A FUNÇÃO CONT.SE:
VÍDEO EXEMPLIFICANDO A FUNÇÃO SOMASE: